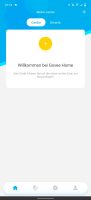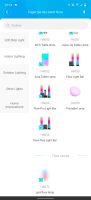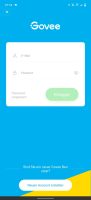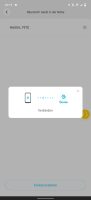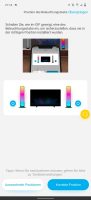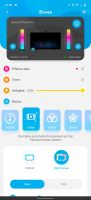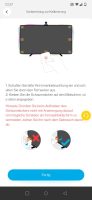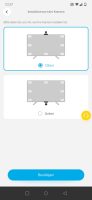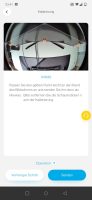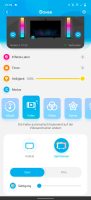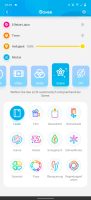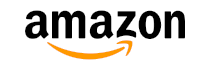מבחן: בר אור קל של Govee Flow Pro
מידע (26 באוגוסט 2022)
עסקת ברק! ה-Govee Flow Pro Light Bar המסוגנן חזר למגוון אמזון. כדי לקבל את המחיר של 64,99 יורו, צריך רק להפעיל את ההנחה בעמוד המוצר של אמזון.

אמזון - סרגל נוריות LED חכם Govee במחיר של 64,99 אירו
כשמדובר בעמודות אור RGB חכמות, ה- Philips Hue Play Lightbar, ששוחרר בשנת 2018, היה ללא תחרות במשך זמן רב. לא היה מוצר דומה בשנים האחרונות. זה משתנה עם סרגל האור Govee Flow Pro, שהוא פונקציונלי וטכני דומה מאוד וניתן להשוות אותו ל- Hue Play Lightbar.

המחיר מעניין במיוחד, מכיוון שסט הבר של Govee Light Bar, המורכב משני עמודי תאורה, מצלמה ואביזרים אחרים, עולה מעט פחות ממחצית סט הבר של Philips Hue Play Light (70 יורו) במחיר של 150 יורו.
היקף המסירה והעיבוד
היקף המסירה כולל את כל מה שאתה צריך בכדי להפעיל את סורגי האור. הוא מכיל שתי עמודות אור עם מעמד ומחזיק צג, יחידת בקרה, מצלמה, יחידת אספקת חשמל, נייר דבק ומדריך למשתמש רב לשוני.

שני העמודים הבהירים כל אחד בגובה 25 ס"מ ומחוברים בכבל באורך 1,80 מ 'משני הצדדים. המשמעות היא שניתן למקם את העמודים זה מזה כ 3,60 מ '. אורך כבל המצלמה 1 מ '.

בתי הבית המשולשים של סורגי האור עשויים פלסטיק. החלק האחורי פשוט שחור, ואילו החלק הקדמי לבן חלבי. זה בתורו מבטיח פיזור אור רך ומפוזר במיוחד. איכות הבנייה לא מתקרבת לפיליפס Hue Play Lightbar, אך היא סבירה למחיר.
הַתקָנָה
ניתן להשתמש בסורגי האור של Govee בדרכים שונות הודות למעמד ולמחזיק המסך. מומלץ להציב אותו על צדו או לחבר אותו לבסיס כתאורת סביבה טהורה. העמודים הבהירים פשוט מחוברים לאלה.

מומלץ להתקין בעזרת סוגר צג כמבטא צבעוני על צג המחשב או על מסך הטלוויזיה. זה מוכנס לתוך הכניסה המסופקת על גב עמודי האור. ואז עמודות האור מודבקות בחלק האחורי של המסך. רפידות דבק (3M) שכבר הוחלו מבטיחות אחיזה מספקת.

ספק כוח 12V 2A אחראי על אספקת החשמל. כבל החשמל וכבל המתאם המתכנס של פסי התאורה (USB-C) מחוברים כעת ליחידת הבקרה. זה כולל 3 כפתורים, שבהם תוכלו להפעיל ולכבות את עמודות האור, לשנות את הצבע, לעבור למצב מוסיקה או לכוונן את הבהירות.

אפשרויות בקרה אלה ואחרות זמינות גם דרך אפליקציית Govee.
מתקן
כדי להגדיר את סורגי האור Govee Flow Pro, נדרשת אפליקציית Govee Home, אשר מצידה מחייבת יצירת חשבון משתמש (דוא"ל). תהליך ההתקנה מוסבר היטב ולוקח רק כמה צעדים. החיבור הראשון נוצר באמצעות Bluetooth.
ברשת Bluetooth כבר יש לך גישה לרוב אפשרויות ההתאמה והפונקציות. אם ברצונך לשלוט על סרגלי האור באמצעות Google Home, Alexa או Siri, חיבור WiFi נדרש.
כדי לשלב את מוטות האור של Govee ברשת WLAN, יש לחבר את המצלמה הכלולה בהיקף המסירה לשקע ה- USB-A ביחידת הבקרה. אשף התקנה אחר מדריך אותך בתהליך החיבור. נתמכות ברשתות 2.4 GHz. החיבור לרשת 5 ג'יגה הרץ אינו אפשרי.
למרבה הצער יש לחבר את המצלמה לצמיתות לצורך חיבור WLAN. זה חבל אם אתה רק רוצה להשתמש בסורגי התאורה כתאורת סביבה ולא צריך להסתמך על המצלמה. שילוב מודול ה- WLAN ביחידת הבקרה היה הפיתרון הטוב יותר.
מצלמת "ColorSense" חכמה
"מצלמת ColorSense" היא המפתח לסנכרון הצבעים של פסי התאורה עם המסך או הצג. לצורך כך המצלמה מודבקת מעל ומסגרת המסך ובאמצעה. קל יותר להרכיב את המצלמה בקצוות ישרים ושטוחים מאשר בקצוות מעוקלים או זוויתיים של המסך.

השלב הבא הוא הדבקת גושי הקצף הכתום לפינות המסך לצורך כיול. השתמש באפליקציית Govee כדי לגרור את נקודות הכיול המוצגות אל רפידות הדבק. ואז אתה יכול להסיר את גושי הקצף שוב. רפידות ההדבקה ניתנות לשימוש חוזר וניתנות להסרה מבלי להשאיר שאריות דבק. בתיאוריה, כיול אפשרי גם ללא רפידות דבק. בבדיקה לא היה הבדל אם הכיול בוצע עם או בלי רפידות דבק. רק בחירת פינות המסך במהלך הכיול קלה יותר בעזרת רפידות דבק.
לאחר מכן המצלמה מנתחת את מה שמוצג על המסך. בדומה לתאורה אחורית של אמבילייט, פסי התאמה תואמים לצבע המסך.
מבחן שדה
סרגל האור של Govee עם צג מעוקל בגודל 34 אינץ 'שימש למבחן המעשי. ההתקנה וההתקנה התבררו כפשוטים ביותר, כפי שצוין כבר. למרות הקצה המעוקל של המסך, ניתן לחבר את מצלמת ColorSense ללא שום בעיה. התבוננות במצלמה יכולה בהחלט להכעיס. אחרי הכל, המצלמה בולטת לעין מעל קצה המסך. במיוחד עם צגי מחשב שנמצאים בסמיכות לצופה, המצלמה קצת מרגיזה בהתחלה. עם זאת, עם הזמן מתרגלים לזה. אם פסי התאורה משמשים רק כתאורת סביבה, המצלמה פשוט נותרת בחוץ.

אפליקציית Govee Home מספקת אפשרויות הגדרה רבות בהישג יד. ניתן להפעיל ולכבות את פסי התאורה בנפרד זה מזה, ניתן להפעיל את פסי התאורה על ידי טיימר, ניתן לכוונן את הבהירות באחוזים ויש מעבדת אפקטים בה ניתן להוריד קומפוזיציות צבע שונות. מבחינה פונקציונלית ניתן לשלוט על פסי האור בחמישה מצבים.
מצב מוסיקה מסנכרן צליל וצבע. כאן תוכלו לבחור בין מיקרופון המכשיר או המיקרופון של הסמארטפון המחובר. "מיקרופון התקן" פירושו מיקרופון המשולב ביחידת הבקרה. סנכרון המוסיקה עבד היטב במבחן. שינויי הצבעים מתואמים היטב עם המוזיקה וקורים במהירות. ניתן לכוונן את רגישות המיקרופון באמצעות סליידר. ניתן להתאים את רצף הצבעים באמצעות 4 אפקטים מוסיקליים והגדרות צבע עמוקות.

במצב "וידאו" משתמשים במצלמת ColorSense. כאן תוכלו לבחור בין מסך מלא למסך מפוצל והאם מדובר במשחק או בסרט. אם תבחר ב"משחק ", שינויי הצבע חדים ומהירים במיוחד. עם "סרט" השינויים עדיין מסונכרנים עם התמונה, אך המעברים חלקים יותר.

במבחן, התאמת צבעים לא תמיד הייתה מובנת. למרות שברור שהצבע החזק ביותר מוצג בתמונה, סצינות בעלות ניגודיות גבוהה נוטות להיות ורודות וסצינות כהות כחולות חזקות. ניתן לכוונן את הרוויה באמצעות מחוון. בסך הכל, אפקט אמבילייט משכנע וזה נראה כיף יותר לראות סרט או לשחק משחק עם פסי האור.

מצב "צבע" מיועד לשימוש כתאורת סביבה. כל סרגל תאורה מחולק ל -6 חלקים, הניתנים לכוונון מבחינת בהירות, צבע וגוון. כדי שלא תצטרך להגדיר מחדש את סרגלי האור בכל פעם, ניתן לשמור את ההגדרות בפרופילים.
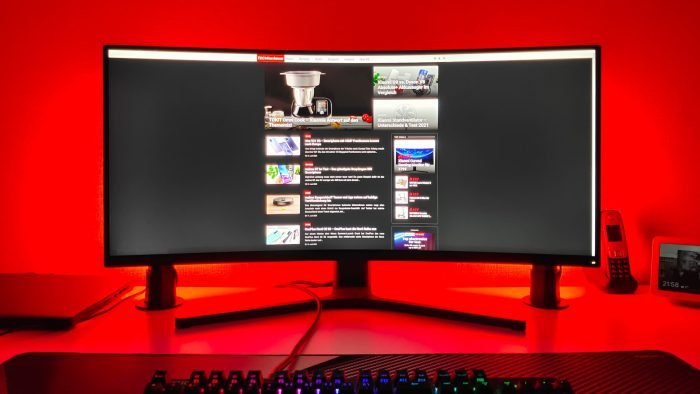
מצב "סצנה" מספק 12 אפקטים שונים בהישג יד. אפקט אחד מדמה נרות מהבהבים, אחר מדמה פתיתי שלג נופלים. כל מצב מציע שינוי צבע משלו.
מצב "DIY" הוא עורך לאפקטים. ניתן ליצור ולשמור צבעים ותהליכים בפרופילים.

בר אור קל של Govee Flow Pro (H60543D1DE)
קל הזמנת
צדדי
פונקציות רבות ואפשרויות הגדרה
אור מפוזר נעים
חיבור WLAN רק עם מצלמה מחוברת
צבעים מסונכרנים שרירותיים בחלקם
ברים קלים של Govee Flow Pro הם מוצר RGB רב-תכליתי שבעזרתו תוכלו להגדיר את הסצנה למשחקים, סרטים, מוזיקה ואווירה תמורת מעט כסף. בנוסף לצדדיות, ההתקנה הפשוטה, אפשרויות השליטה וההגדרה הרבות והאור המפוזר בנעימות עם 16 מיליון אפשרויות צבע היו משכנעים. מוטות האור של Govee מומלצים במיוחד כתאורת סביבה. Govee יישם אפקטים דינמיים שונים והסנכרון למוזיקה היטב.
ניתן להשתמש בו גם כתאורה אחורית סינכרונית, אך לא תמיד ניתן להבין את בחירת הצבעים, ולעתים היא נראית מעט שרירותית. עם זאת, גאדג'ט RGB מוצלח שאינו צריך להסתיר מפני פיליפס Hue Play Lightbar היקר יותר משמעותית!